Autodesk ofrece a los estudiantes y profesores acceso al mismo Software de diseño que utilizan los profesionales más importantes del mundo de la ingeniería para ayudar a desarrollar las habilidades y conocimientos para las carreras exitosas. AutoCAD, Revit, Civil 3D Y BIM Collaborate Pro, son los principales Software de diseño que pueden utilizar los estudiantes y profesores para el desarrollo de diseños profesionales.
Manual AutoCAD For Students. Es un pequeño manual que les compartimos a nuestros estudiantes y profesores para brindarles el beneficio de que cada uno tenga la experiencia única de crear su cuenta educativa de Autodesk, con la finalidad de permitirlos aprender en un equipo personal u institucional, en cualquier momento y lugar; ya sea parte de una clase o forma individual. Manual For Students
Recuerda que para tener la cuenta educativa de Autodesk es importante tener tú credencial de estudiante o profesor.
A dar clic en el anterior Link seguiremos los siguientes pasos;
-
Selecciona el botón de empezar ahora.
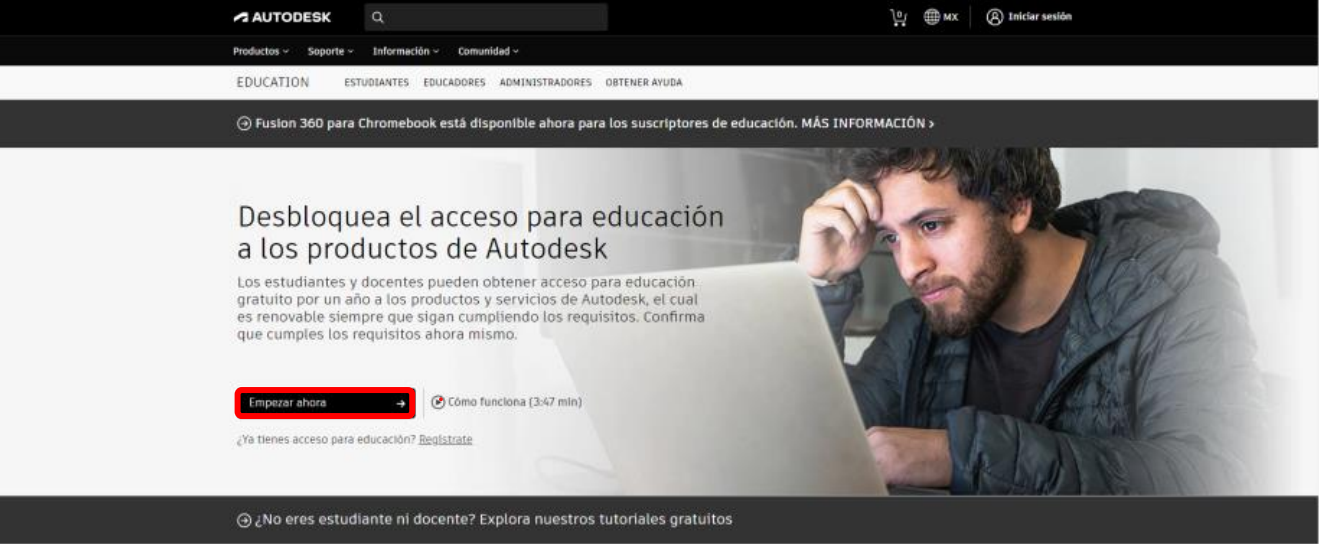
-
Seleccionaremos crear cuenta.
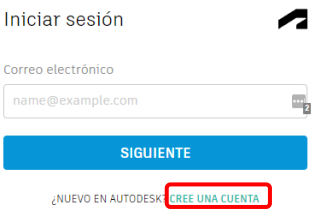
- Obtener acceso educativo. Llenaremos los siguientes campos con la información solicitada.
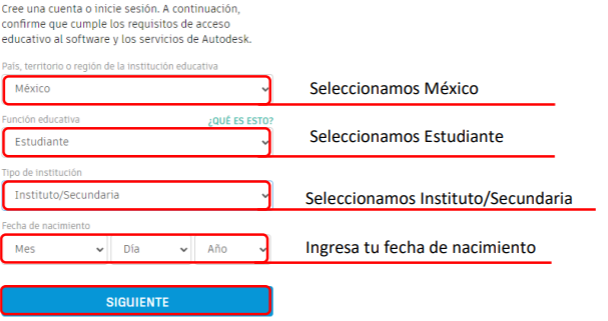
- Ingresa tus datos personales. Al ingresar tus datos debes usar tú cuenta .edu, al finalizar lee los términos y condiciones de la plataforma y da clic en el botón de crear cuenta.
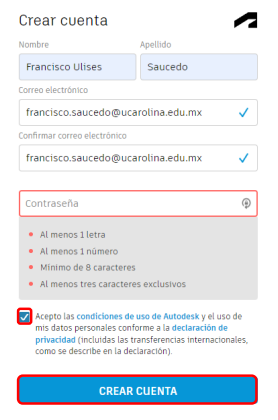
- Verificación de correo electrónico. Para este pasó ingresa a tú correo .edu y veras un correo con verifique su cuenta de Autodesk le daremos clic y seleccionaremos el cuadro de verificar correo electrónico.
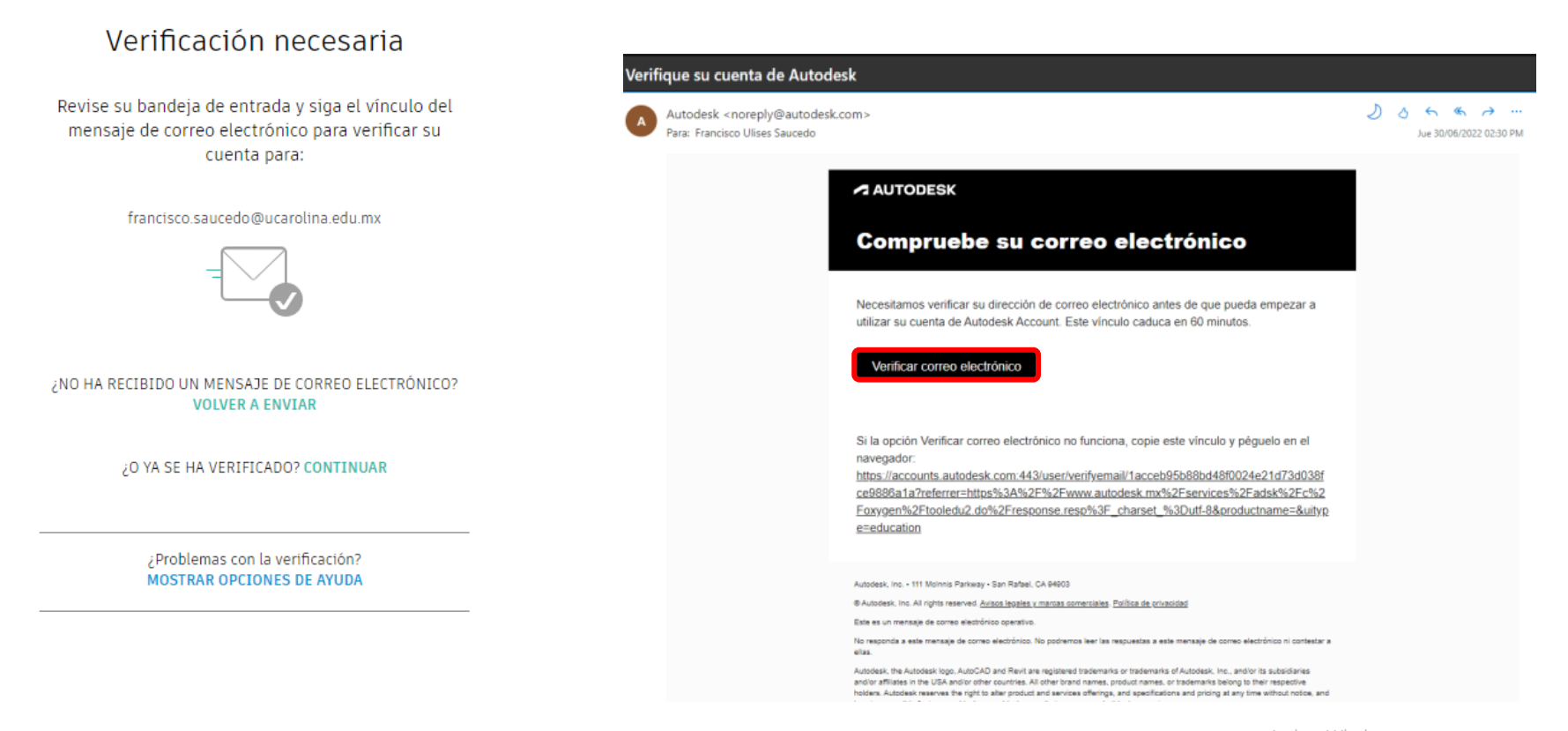
- Cuenta verificada. En esté pasó desmarcamos la casilla y seleccionamos listo.
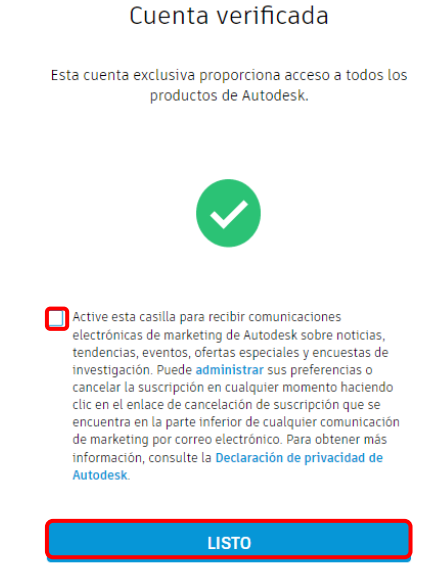
- Ingresamos los siguientes datos.
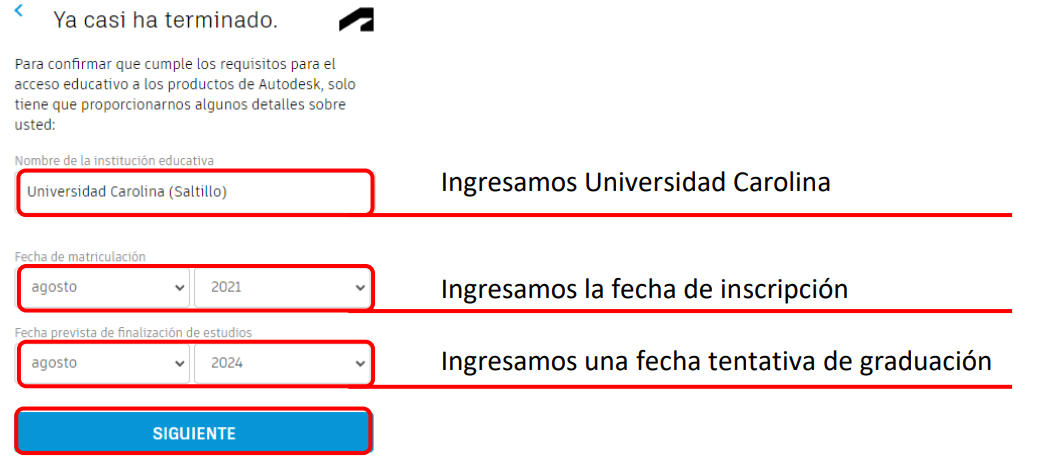
- Seleccionamos la casilla continuar.
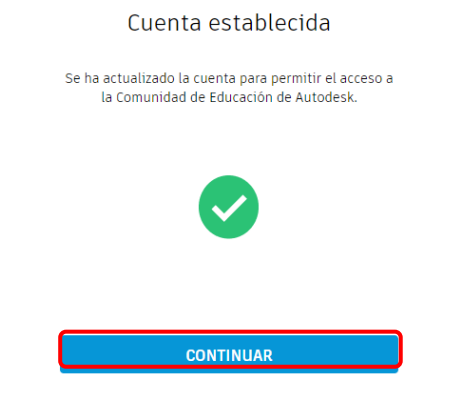
- Primeros pasos. Daremos clic en el botón primeros pasos.
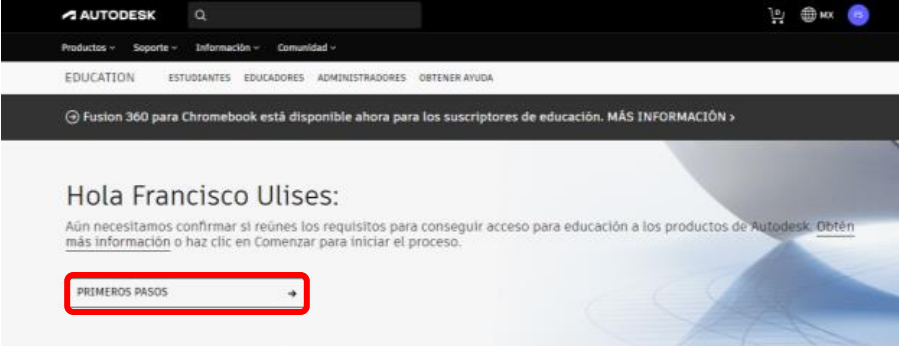
- Verificamos que los datos sean correctos y seleccionaremos el botón de confirmar
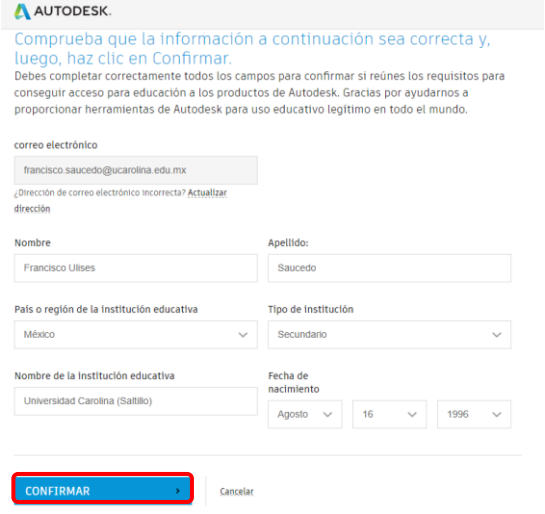
- Nos pedirá un documento que avale que eres alumno de la Univerisdad Carolina, toma una foto de tú credencial proporcionada por la Universidad Carolina, si no sabes cómo tramitar tú credencial ingresa a Portal Universidad Carolina una vez cargada la idetificación seleccionaremos de botón de enviar.

- Seleccionaremos el botón de cerrrar y nos redigirá a la página principal de Autodesk.
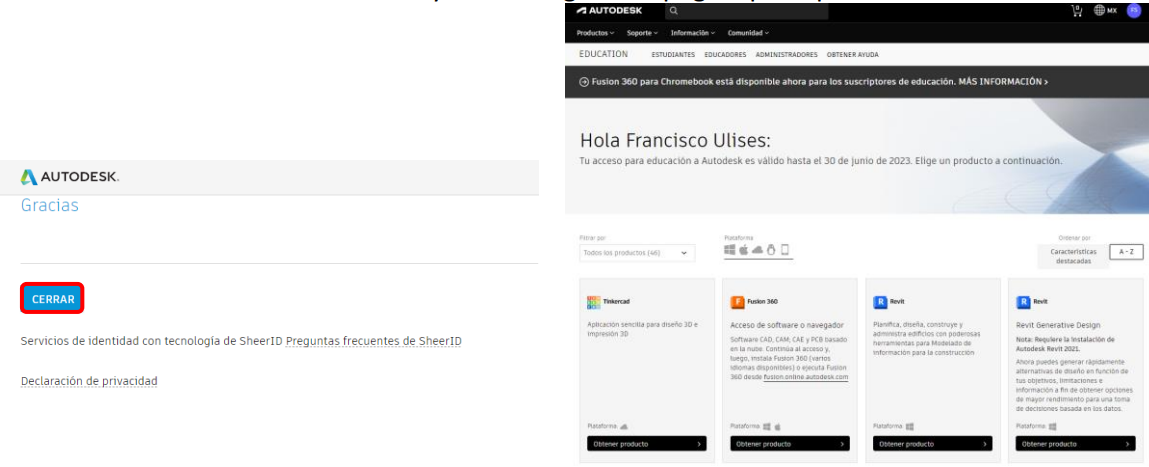
- Buscaremos la aplicación de AutoCad y seleccionaremos el botón de obtener producto, seleccionamos la opción de Windows seleccionamos la versión de AutoCad y seleccionamos idioma en el cual lo queremos instalar y daremos clic en el botón de instalar.
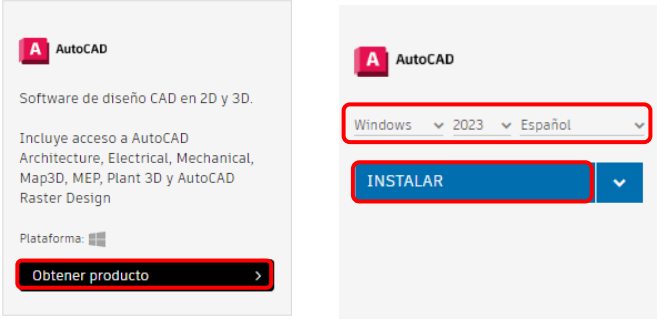
- Ejecutamos el archivo que se descargó, este estará en la carpeta de descargas.
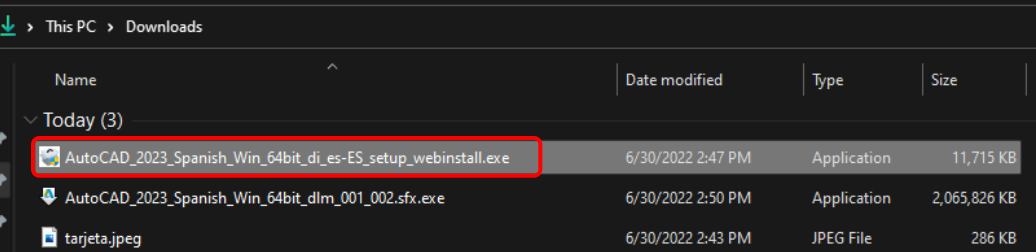
15.Seleccionamos el botón de instalar y empezara la instalación, esto puede tardar de 15 min a una hora.
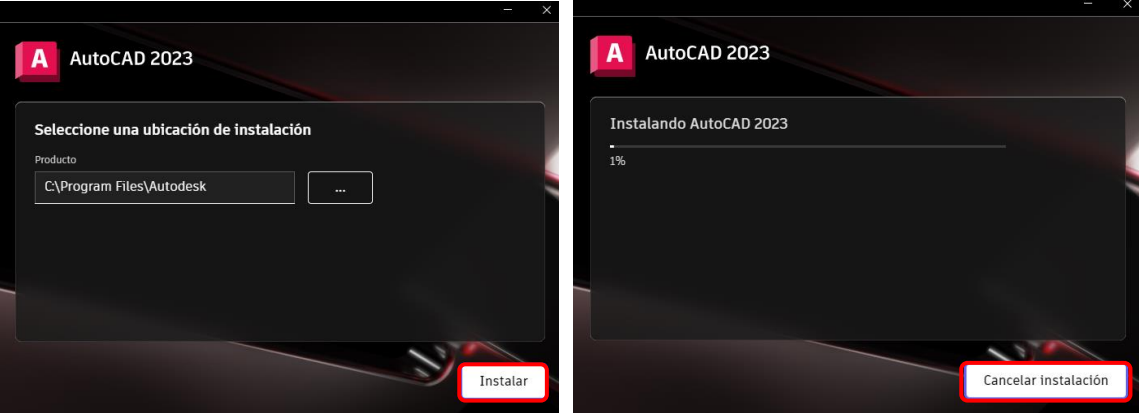
- Una vez finalizada la instalación abriremos el icono que se creo en el escritorio y seleccionaremos el botón de iniciar sesión con su ID de Autodesk.
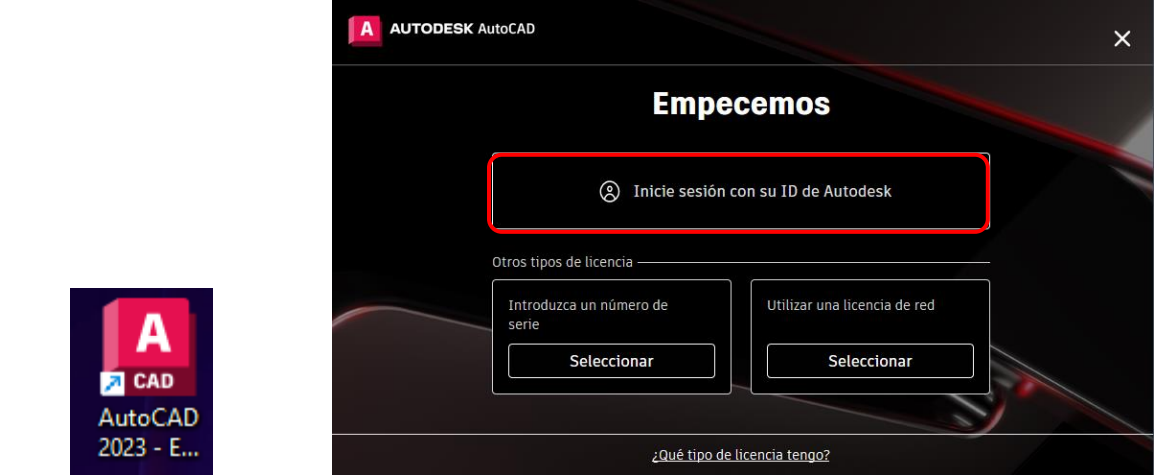
- Ingresamos el usario y la contraseña que creamos anteriormente.
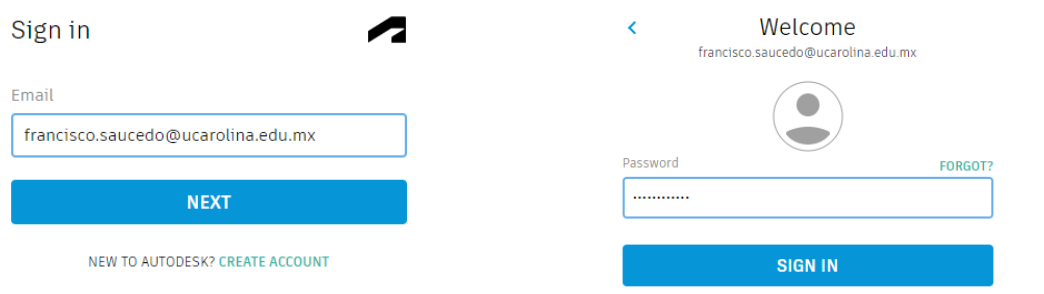
- Y listo, ya tendrás tú cuenta de AutoCAD activa por un año.

